Google Chrome フレックスで音声入力
このエントリーは Google Chrome FLEX での音声入力により作成しています
Google Chrome フレックスは音声入力の機能は備わっています。
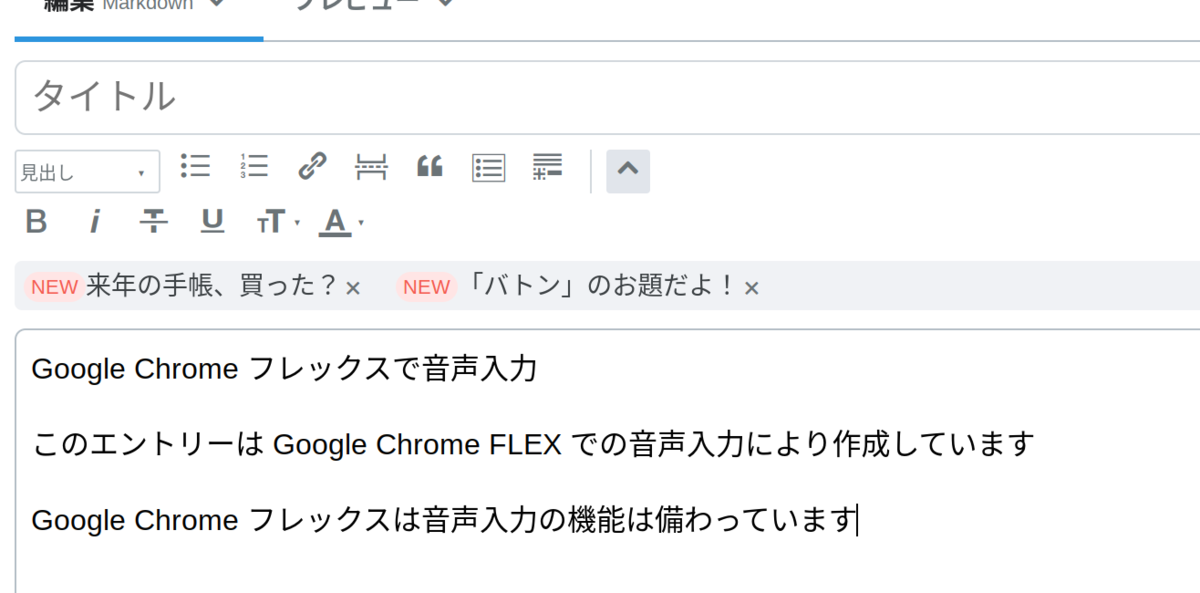
設定方法と始め方
まず設定で音声入力ができるようにする必要があります 設定で下記画像の通り場所に音声入力を許可するとできるようになります。

Chrome OS 的には「検索」+「D」。 WindowsにChrome OS FLEX をインストールしている場合には「Windowsキー」+ 「D」入力で音声入力を開始することができます
使用感
性能自体は Google ドキュメントとあまり変わらない感じがします。 ただし微妙に手触りが違います。
メリット
メリットとしては、本エントリなどは実際の記入画面に対して作業することができるのでプレビューなどをすぐに確認することができます また画像の挿入などの作業も並行して行うことができます
使用しにくいところ
うまくキャプチャーは出来ないので具体的に見せることができないですが Google Chrome Flex の音声入力は入力行に対して少し離れたところで処理がされます。これにより記入中の文章に反映されるまでのスピードが少し遅く、入力だけならば Google ドキュメントに対してワンテンポ遅くなります。単純に文章を書くということであると Google ドキュメントの方が作業性が高いと考えます。
また、音声入力中は半角の英数の入力になってしまうよなので文章が一区切りしたところで「。」や「、」入力することができずそのまま入力しようとすると「,」と「.」が入力されてしまいその点少し作業性が持てるかなと感じます。
自動保存はない
以下のエントリーで書きましたが現在手持ちの Chrome OS FlexをインストールしたSurface Pro 4は wi-fi の接続の問題を抱えています。
Google ドキュメントの場合は入力した段階で保存されますが、ブログサービスなどへのテキスト入力としての音声入力の場合には自動では保存はされません wi-fi が消えてしまった場合それまでに書いていた文章が全部消えるということも覚悟しないといけないでしょう
大抵の場合はテキストエディターにコピーペーストしてファイルとして保存することにより避難をすることはできると思いますただし万一のことも想定のうえ使用するのが安全だろうと思われます。
まとめ
本エントリーは Google Chrome FLEX の音声入力で主に入力して作成しました 文章が少し長く分かりにくいものになりがちでしょうか
元々も機能名称からそうですが現在の音声入力機能はアシスタントの役割であっておそらく長い文章を効率よく書くという目的については主として想定していないのだろうとは考えられます。従って長文に対して必要な「。」や「、」などの取り回しは少々良くないものとなっています。


